Како направити фотографије светлије у Пхотосхопу

Гледајте видео
Како направити фотографије светлије у Пхотосхопу


Ако желите да ваша фотографија буде светласлику, покушајте да је измените у Пхотосхоп-у. Да бисте то урадили, бит ће вам неопходна основна знања о Адобе Пхотосхоп-у, као и познавање неколико кључних тачака које вам омогућавају да направите живописну слику у Пхотосхопу.
Дакле, како би фотографија била јаснија у Пхотосхоп-у, морате пратити упутства:
- Покрените Адобе Пхотосхоп;
- Отворите фотографију коју желите. Постоје два начина за то:
- Померамо курсор на мени "Филе" и изаберите "Опен" (енглески фајл - отворен);
- Користите комбинацију тастера Цтрл-О.
- Затим одаберите картицу "Филтер", једанкада кликнемо на њега помоћу левог дугмета миша и у приказаном менију померимо курсор на линију "Схарпен" и изаберите ставку "Цонтоур схарпнесс" (Унсхарп Маск). Након избора ове ставке отвара се кутија "Цонтоур схарпнесс", где можете одабрати одговарајућу оштрину. Да бисте то урадили, у линијама "Ефекат" (Праг) и "Радијус" (радијус), изаберите жељене вредности и кликните на дугме "ОК". Ако притиснете дугме "ОК", биће промењена оштрина ваше фотографије отворене у Пхотосхоп-у.
- Настављамо да променимо светлину фотографије. На курсу усмерите курсор

- Сада ми учинимо да боје буду засићене. Да бисте то урадили, поново отворите картицу "Имаге", у отвореном менију померите курсор на

- Све спроведене радње чувамо на следећи начинКликните на картицу "Датотека" и изаберите "Сачувај" - ако желите да сачувате промене на главној фотографији или "Сачувај као" - ако желите да сачувате све измене креирајући нову датотеку, а након тога ће ваша обрађена фотографија бити сачувана на рачунару.
Стога, користећи ове алатке, сваку фотографију можете учинити светлом у Пхотосхопу.
Прочитајте више:

Како направити ефекат?

Како комбиновати фотографије?
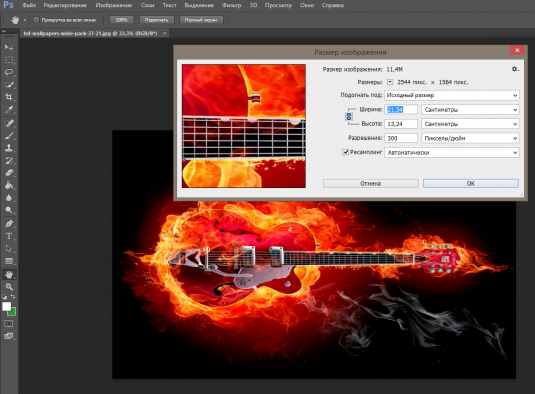
Како смањити слику?

Како уметнути фотографије у Пхотосхопу (Пхотосхоп)?

Како уклонити црвенило у Пхотосхопу?

Како промијенити фотографију у Пхотосхопу?

Како избрисати позадину у Пхотосхоп-у?
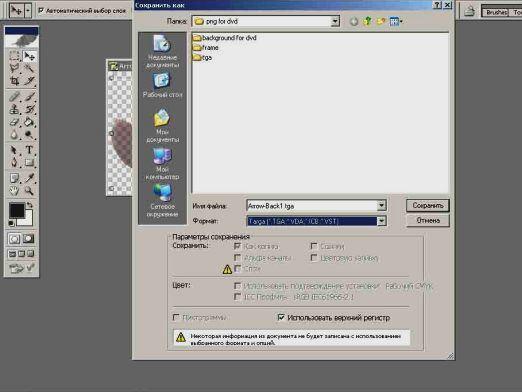
Како да сачувате фотографије у Пхотосхопу (Пхотосхоп)?

Како убацити шаблон у Пхотосхоп?

Како уклонити буку у Пхотосхоп-у?