Како да променим слику на десктопу?

Уморан од старе позадине на радној површиникомпјутер? Хоћеш ли неку нову слику? Наш чланак ће вам помоћи да размотримо неколико опција за промену позадине у зависности од инсталираног оперативног система.
Како промијенити позадину за десктоп на Виндовс КСП
Дакле, фотографија или слика коју желите да поставите на радну површину рачунара већ је сачувана у једној од директоријума на рачунару:
- Кликните на дугме "Старт" и у менију који се отвараизаберите "Контролна табла". Двапут кликните на икону "Сцреен". Овај прозор се такође може отворити притискањем десним тастером миша на било које место на екрану и одабиром "Пропертиес" из менија који се појављује.
- У прозору "Прикажи" који се отвори, кликните на картицу"Десктоп". Овде можете да изаберете било који од позадина које желите, или користите дугме "Прегледај" да бисте пронашли сачувану фотографију или слику и отворите је.
- Слика или фотографија коју сте изабрали,се појављује унутар слике монитора у отвореном прозору, тако да се може уређивати пре него што се измене сачувате. Можете одабрати три опције са листе "Локација":
- "центар" (слика ће бити смештена у центар радне површине);
- "замот" (неколико копија слике се уклапа на радну површину попут калдрма на плочнику);
- "стретцх" (слика је у потпуности растегнута на радној површини).
- Кликните на "ОК" да бисте сачували промене. Сада имате нове позадине на радној површини!
Како промијенити позадину за десктоп на Виндовс Виста и Виндовс 7
Претпоставите да фотографија или слика коју желите да поставите на радну површину рачунара такође се чувају у једној од директоријума на рачунару, као у првом случају:
- Поново кликните на дугме "Старт" и изаберите мени "Цонтрол Панел". У отвореном прозору налазимо "Промена позадине за радну површину" и једном кликнути на њега.
- У искачућем прозору "Изаберите позадинудесктоп "или изаберите једну од предложених слика у позадини, или кроз дугме" Прегледај "пронађемо фотографију коју смо сачували и отворили је.
- У подменију "Како поставити слику", можете одабрати и три опције за локацију слике:
- "центар" (слика ће бити смештена у центар радне површине);
- "стретцх" (цела слика ће се проширити на радној површини);
- "замот" (неколико копија слике заузима цео простор радне површине).
- На крају, кликните на "ОК" да бисте сачували све промене. На екрану монитора појавила се нова фотографија!
Прочитајте више:

Шта је десктоп?

Како да креирам пречицу на радној површини?
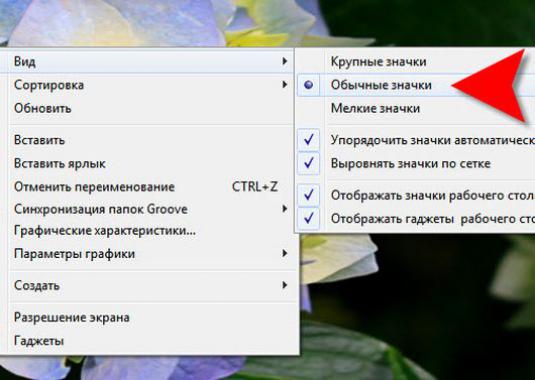
Како увећати: иконе, пречице, иконе и фонт?

Како уклонити смеће са радне површине?

Како да вратите корпу?

Како уклонити корпу?

Како промијенити вријеме?

Како поставити радну површину?

Како смањити иконе десктопа?
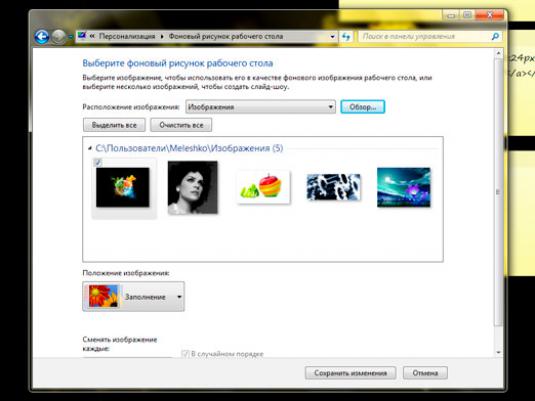
Како промијенити позадину у оперативном систему Виндовс 7?