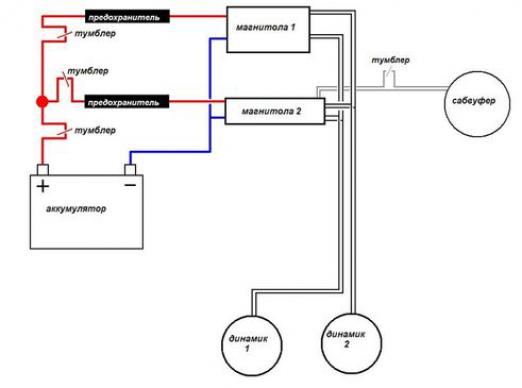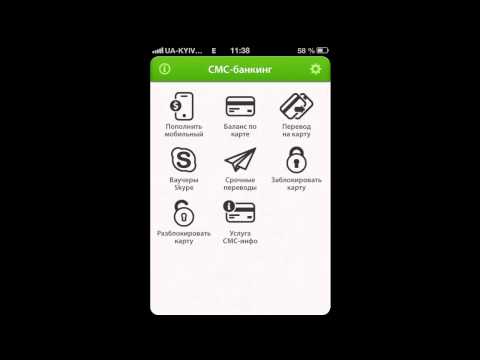Како повезати МФП-ове?

МФП или мултифункцијски уређај можеистовремено штампати, скенирати и правити копије докумената. Ово је могуће јер овај уређај комбинује штампач, уграђени скенер и факс уређај. Многи корисници се суочавају са различитим проблемима везаним за конфигурацију и повезивање такве опреме. Начин повезивања МФП-а на лаптоп или рачунар не разликује се од начина повезивања конвенционалних штампача. Ако се МФП користи за рад на мрежи од неколико рачунара, вреди купити мрежне МФП-е, јер све функције - и штампач и скенер могу бити доступни на свим рачунарима. У таквим уређајима морају бити ВиФи конектори, што ће олакшати конфигурацију помоћу бежичне везе.
Повезивање МФП преко ВиФи-а
Обично је овај уређај повезан преко ВиФи уређајасамо кроз посебну приступну тачку. Нарочито када се повезујете на лаптоп. Повежите штампач или МФУ преко Ви-Фи-а директно на лаптоп, можете користити само УСБ кабл.
- Пре него што повежете МФП путем ВиФи-а, прво морате да конфигуришете приступну тачку.
- Након тога, потребно је да конфигуришете рад ВиФи-ауређај, а затим се повежите са приступном тачком. Затим, управљачки програм је инсталиран на рачунару за МФП или штампач, а штампач или МФП је повезан са мрежом.
- Морате омогућити МФП и унети одређени број параметара. Након тога морате да изаберете следећу тачку за повезивање МФП преко бежичног ВиФи мреже и кликните "ИЕС" у дијалошком оквиру.
- Затим изаберите "Куицк Сетуп".
- Када уређај открије одговарајућу мрежу, мораћете да унесете шифровани Ви-Фи мрежни код, који је наведен у подешавањима Вифи рутера.
- Затим морате проверити и потврдити унесени мрежни код. Када је вишенаменски уређај повезан на Ви-Фи приступну тачку, индикатор би требало да постане плави.
Повезивање МФП-а на рачунар
Када спојите штампач на рачунар, моратекористите специјално инсталиране управљачке програме. Пре него што повежете МФП са рачунаром, морате инсталирати управљачки програм на факс и скенер. У супротном, слична је инсталација штампача и МФП-а.
- Пре него што инсталирате уређај, потребно јеповежите се на мрежу и, сходно томе, рачунар. Након тога инсталира се управљачки програм уређаја. Ако је штампач или МФП нов, онда, према упутству, потребно је уклонити транспортне траке жуте или наранџасте боје, јасно су видљиве.
- Затим тужно искључите уређај и повежите га са УСБ портом рачунара помоћу УСБ кабла. После тога укључите уређај.
- Рачунар открива МФП или штампач иоперативни систем у доњем десном углу ће издати поруку у новом прозору "Пронађена нова опрема" са наведеним називом уређаја. Затим ће се отворити прозор за инсталирање нове опреме - "Чаробњак за нови хардвер", где ће бити назначено испод како инсталирати МФП. И потребно је притиснути дугме "Нект", наравно, након уметања диска са управљачким уређајима у диск јединицу.
- Након што сте инсталирали све потребневозач, морате отворити мени Старт. Тамо треба да идете на картицу "Штампачи и факсови". Такође можете то учинити на контролној табли, где можете видети у прозору Принтерс анд Факес (Штампачи и факсови) да ли је МФП инсталиран. У случају проблема, овај уређај неће бити приказан уопште.
- Ако је инсталација успјешна, онда је потребно провјеритиквалитет штампе. Да бисте то урадили, кликните десним тастером миша на име уређаја или штампача и позовите "Пропертиес", који се отвара са падајуће листе. Затим, у дијалогу кликните на дугме "Тест Принт".
- Постоји могућност инсталирања софтвераобезбеђивање и покретање МФП-а директно са диска прикљученог на уређај. Да бисте то урадили, потребно је да убаците ЦД са управљачким програмом и диск јединицу. Након ауторун, требало би да видите мени у коме је потребно активирати инсталацију програма и управљачких програма кликом на етикету или одговарајућем тастеру.
- Поред тога, управљачки програми уређаја такође могу битиинсталирајте, док сте у "Штампачи и факсови". Да бисте то урадили, двапут кликните на "Инсталл Принтер". Након тога почиње чаробњак за инсталацију уређаја и отвара се одговарајући дијалошки оквир. У овом прозору кликните на "Следеће", а у другом дијалогу кликните на "Локални штампач повезан са овим рачунаром". У случају да ОС жели да пронађе повезани уређај сами, потврдите поље поред "Аутоматско откривање и инсталирање ПнП штампача". После тога почиње потражити уређај и инсталирати своје управљачке програме. Диск јединица возача је у погону.
- Ако не постоје одговарајући управљачки програми за уређај, онданеопходно је посетити локацију произвођача МФП-а и одатле преузмите одговарајући ОС или верзију Виндовс драјвера. Да бисте то урадили, у адресној траци вашег претраживача укуцајте назив компаније - произвођача опреме, по могућности на енглеском, наведите тачку "ру", а затим притисните "Ентер". Тако ћете бити одведени на руску верзију сајта произвођача. Драјвери за преузимање су обично представљени у облику архива која се самира, која аутоматски започиње инсталацију. Због тога неће бити проблема приликом инсталације.
Конфигурисање МФП-а
Пре него што конфигуришете МФП, потребно је да се упознате са параметрима рада.
- Потребно је да отворите подешавања уређаја и идите у мени "Фак Сеттингс", где морате попунити сва поља. Неопходно је навести број и искључити опцију "Корекција грешака".
- Затим морате конфигурирати опције за копирање и чување страница.
- Ако се користи вишенаменски уређају канцеларији, а постоји мини АТЦ, онда је потребно да ажурирате софтвер уређаја. То се ради на службеној веб страници компаније - произвођача овог уређаја. Након преузимања фирмвера, морате га покренути тако што ћете прво изабрати свој уређај и навести датотеку.
Сада знате све о томе како спојити МФП наперсоналног рачунара, као и бежични уређај путем коришћења ВиФи уређаја. Ово ће вам помоћи да брзо прилагодите рад у случају покретања или куповине новог уређаја. У том случају, не морате чекати мајстора или трошити новац на његов позив.